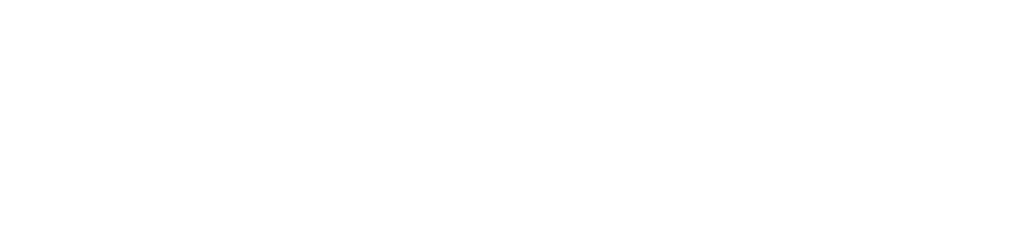DCP has a wide variety of printers throughout the college. Most of our printers belong to a print server so anyone within DCP can connect to them.
- If you are a Windows user, below are instructions on how to install a printer.
- If you are Mac user, you will have to submit a ticket to DCP Tech Help to have the printer installed.
- If you have any issues with the process, please do not hesitate to call or submit submit a ticket.
Installing a Printer
How to install – Windows
- Click on the start button (Window’s icon)
- Click on “devices and printers”
- Click on “Add a Printer” in the upper upper left
- Click on “The printer that I want isn’t listed.”
- Select the first option, “Find a printer in the directory, based on location or feature.”
- In the “In” tab scroll and select “ad.ufl.edu” and type in “DCP” in the name column
- Click “Find Now”
- Select the printer you are connecting to, which will be labelled by the room name, and click “OK”
- After a moment your printer will be up and running.
Another Method
- Open up windows explorer (not Internet explorer) and in the address tab type (\\tss-srv-print-2.ad.ufl.edu) press enter
- If prompt to use a username and password use your gator link information
- Example: “username@ufl.edu” the “@ufl.edu” is important
- In the search tab type “DCP”
- This will limit the amount to only printers from the DCP department
- Search for the printer you are trying to connect to and double click on it.
- The printer will now install.