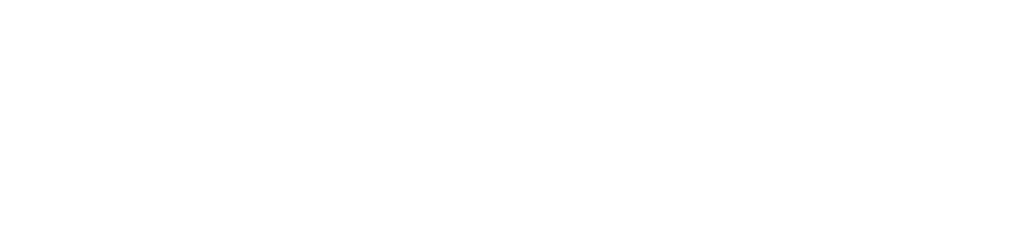DCP90 Small Web/Email Signature Logo
(Right-Click and Save As – do not adjust the image to be larger or it will become distorted.)
![]()
If you would like to change your signature font colors, please use the RGB values below.
Web Colors:
RGB Blue: 0, 84, 150
RGB Orange: 244, 119, 53
To create a signature in Microsoft Outlook or Entourage, please follow the directions below.
- Open a new message. On the Message tab, in the Include group, click Signature, and then click Signatures.
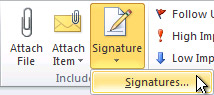
- On the E-mail Signature tab, click New.
- Type a name for the signature, and then click OK.
- In the Edit signature box, type the text that you want to include in the signature.
- To format the text, select the text, and then use the style and formatting buttons to select the options that you want.
- To add elements besides text, click where you want the element to appear, and then do any of the following:
| Options | How to |
| To add an electronic business card | Click Business Card, and then click a contact in the Filed As list. Then click OK |
| To add a hyperlink | Click  Insert Hyperlink, type in the information or browse to a hyperlink, click to select it, and then click OK Insert Hyperlink, type in the information or browse to a hyperlink, click to select it, and then click OK |
| To add a picture | Click  Picture, browse to a picture, click to select it, and then click OK. Common image file formats for pictures include .bmp, .gif, .jpg, and .png. Picture, browse to a picture, click to select it, and then click OK. Common image file formats for pictures include .bmp, .gif, .jpg, and .png. |
- To finish creating the signature, click OK.NOTE The signature that you just created or modified won’t appear in the open message; it must be inserted into the message.
To create a signature in Apple Mail, please follow the directions below.
Create a signature
-
Choose Mail > Preferences, then click Signatures.
-
In the left column, select the email account you want to use the signature for, then click
 .
.You can drag signatures from one account to another, or to and from All Signatures. If you create a signature in All Signatures, you must drag it to an account to use it.
-
In the middle column, type a name for the signature.
The name appears in the Signature pop-up menu in the message header when you write a message.
-
In the right column (the preview), create your signature.
You can use the Edit or Format menus in Mail to change the font or layout, turn text into links, or check spelling. To add an image, drag the file into the preview.
If you want your signature to appear after the original text of messages you reply to or forward, deselect the “Place signature above quoted text” checkbox.
DCP90 Large Web Logo
DCP90 Hi-Res Print Logo
(Right-Click and Save As)
DCP90-Print