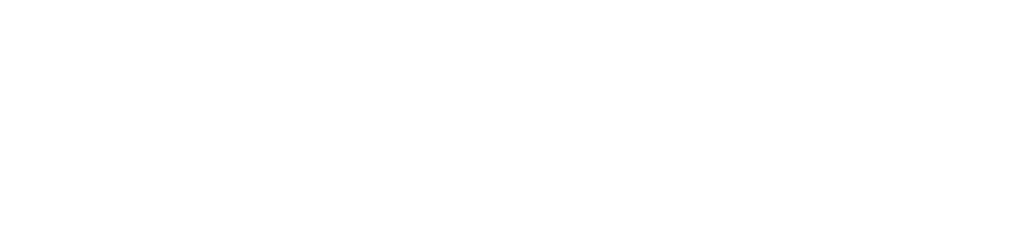DCP utilizes UF’s Technology Support Services print server. Anyone on a UF network is allowed to connect to them.
Windows
- Open File Explorer and in the bar, copy and paste the follow address: “\\tss-srv-print-2.ad.ufl.edu” and press enter.
- In the search tab type “DCP”.
- This will limit the amount to only printers from the DCP department.
- Search for the printer you are trying to connect to and double click on it.
- The printer will now install.
- If prompted to use a username and password, use your Gatorlink credentials.
- Example: “gatorlink@ufl.edu”.