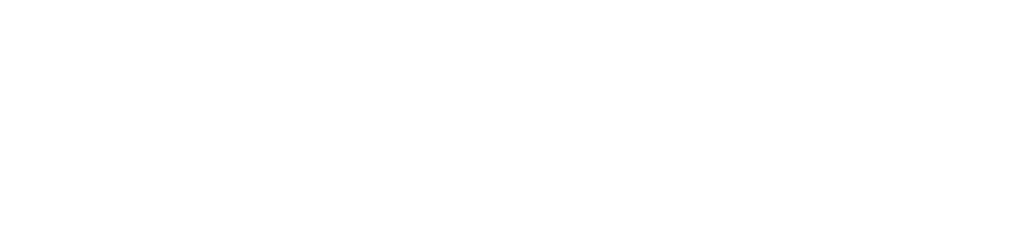Data Encryption Policy
The University of Florida requires all devices that handle any University information, whether it’s email, student grades, projects, etc., to be encrypted. This includes USB flash drives, external hard drives, laptops and smart phones. For more information on the Data Encryption Policy, please review UF’s policy, standard and FAQ.
Where to Store Data
DCP IT approves of the following places to store your data:
- For non-shared data, please store data on your DCP Home Directory (H:\).
- For shared data, please store it on the Shared Network Drive (K:\) or on OneDrive.
- These drives are for business use only. Do not store any personal pictures, music, videos, files, etc. on these drives.
Each academic unit has a preference to where you should store your data. Please ask your Chair/Director or Office Manager for more information.
Where Not to Store Data
Per the UF Information Security Office, the below services are not to be used:
- Google Documents
- Dropbox
- Non-University of Florida email
H and K drives
Using the H drive
The H drive is your personal file share that only you can see. Save work files here that won’t be shared with others in the college. You can access these files from any DCP computer.
Using the K Drive
The K drive is used for sharing files within DCP. Save work files here that you will be sharing with others within your academic unit or within the overall college. You can access these files from any DCP computer.
- The folder titled “College” is accessible to the entire college. Store data here that is shared across academic units.
- The folder titled with your academic unit name is accessible to everyone within your academic unit.
- If files do not have restricted or sensitive data and the files are open for anyone in the college or academic unit to view, save the files within the “Share” or “AllShare” folder.
- If files are only to be shared with certain people within the college or academic unit, request a permission-based folder through the DCP IT Help Desk. DCP IT will set up the folder so only those people who need access can view the folder. These folders are great for work groups, projects, etc.
- To request a permission-based folder on the K drive, submit a ticket to DCP IT.
Why You Should Store Your Work Data Here
There are many advantages to storing data on these drives
- We can recover any files that are accidentally deleted.
- You can access them remotely while not on campus.
- Ensures that all data is safely stored and properly backed up.
Accessing the H and K Drive Remotely
WINDOWS
Access your DCP Home directory (H:\)
- Ensure that you have a VPN connection before proceeding.
- In Windows 7 or Vista, click the start menu enter the UNC in the search programs and files bar.
- In the run or search bar type the UNC: \\ad.ufl.edu\dcp\home\YourGatorlinkID
- Example: \\ad.ufl.edu\dcp\home\glid
- Enter your Gatorlink address in the User Name box.
- Example: glid@ufl.edu or UFAD\glid
- Enter your Gatorlink Password. Click OK. It is recommended to not select “Remember my password.”
- You should now be viewing the contents of your Home Directory (H:\).
Access to Shared Network Drive (K:)
- Ensure that you have a VPN connection before proceeding.
- In Windows 7 or Vista, click the start menu enter the UNC in the search programs and files bar.
- In the Address bar type the UNC share name of
- Server address: \\ad.ufl.edu\dcp\share
- Enter your UFAD Gatorlink account in the User Name box.
- Example: glid@ufl.edu or UFAD\glid
- Enter your Gatorlink Password. Click OK. It is recommended to not select “Remember my password”.
-
You should now be viewing the root directory of the shared drive.
MAC
Access your DCP Home directory (H:\)
Your DCP Home Directory is mapped at DCP as the H: drive and is the same as your “My Documents” folder. To access these file remotely you must be connected to the UF VPN service then use your UNC share name to access the files which is specific to your user name.
- From the Finder click on Go>Connect to server or press Command K.
- In the Server Address bar enter smb://ad.ufl.edu/dcp/home
- Enter your gatorlink user name and password when prompted.
- Click on the word Home from the list of locations.
- Click on your user name folder.
Access to Shared Network Drive (K:)
- From the Finder click on Go>Connect to server or press Command K.
- In the Server Address bar enter smb://ad.ufl.edu/dcp/share
- Enter your gatorlink user name and password when prompted.
- Click on the word DCP from the list of locations.
- Click on your Departments Share folder.
Cloud Services
For information about OneDrive and setting it up, please go here.